選択範囲の空白セルに同じデータを入力する
Excelで同じデータを入力する場合どうしていますか?全て手入力したり、コピー&ペーストをしていませんか?一部の範囲であれば問題はありませんが、広い範囲で入力する場合は非常に手間がかかります。
今回は、上記の方法以外で楽に同じデータを入力する方法について紹介したいと思います。
”置換”を利用したデータ入力
まず最初に置換を利用したデータ入力を紹介していきます。
①データを入力したい範囲を選択します。
②「Ctrl + H」もしくは、ホーム/編集の「検索と選択」からを”置換”を選択します。
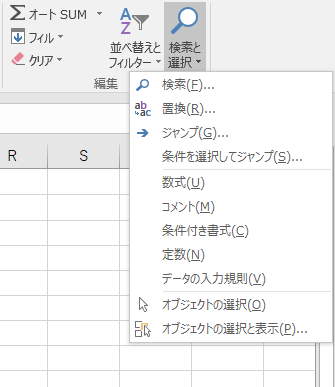
③[置換タブ]を選択し、”検索する文字列”に何も入力せず、”置換後の文字列”に任意のデータを入力します。
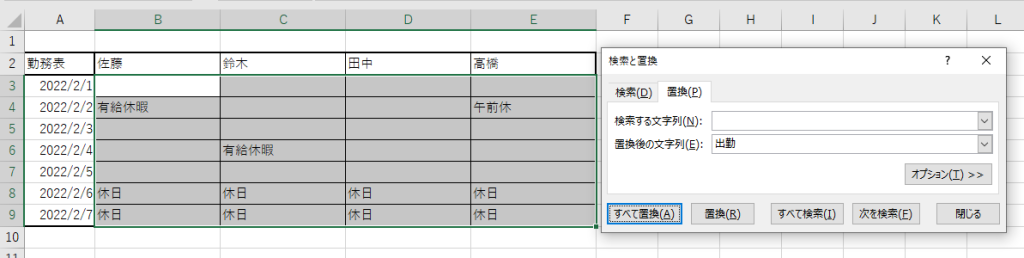
④[すべて置換]をクリックすることで、空白のセルに入力したデータが入ります。
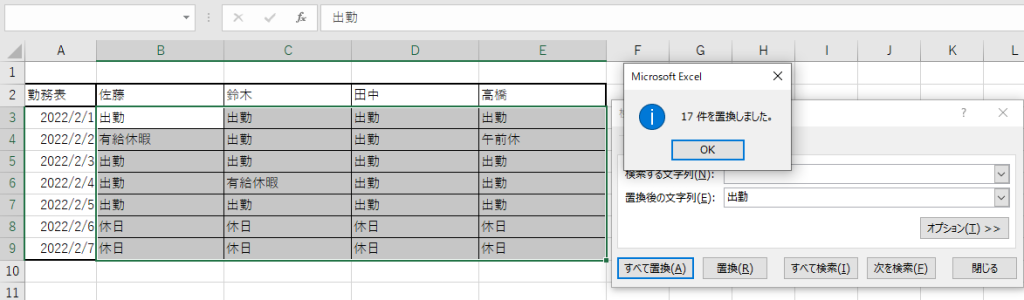
応用:既存のデータを変更する
今回は空白セルに新規で同じデータを入力しましたが、既存の同じデータを同時に変更することもできます。
既存のデータを変更したい場合は”検索する文字列”に変更したいデータを入力することで、一度に変更することができます。
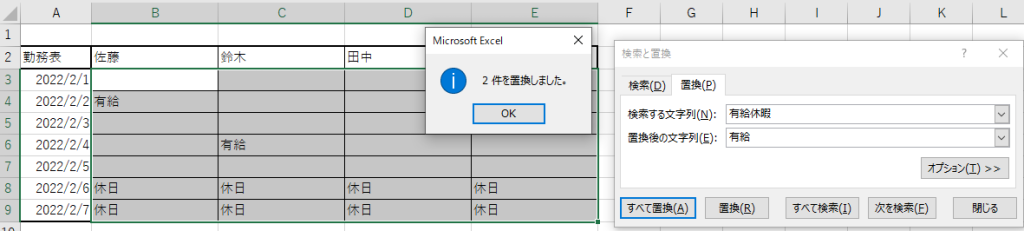
※既存のデータを置換する場合、置換する前に[すべて検索]をクリックすることで、置換対象のセルを全て確認することができます。
この操作を行い、置換対象に過不足がないかを確認するようにしましょう。
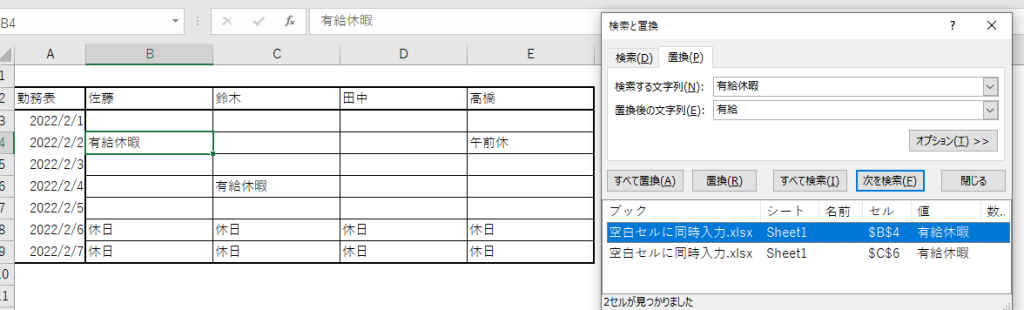
任意のセルを選択してデータ入力
次に、任意のセルを選択した状態でのデータ入力について紹介します。
セルの複数選択方法
一度に操作したいセルが離れている場合、「Ctrl」を押した状態でセルをクリックすることで、セルを複数選択することができます。
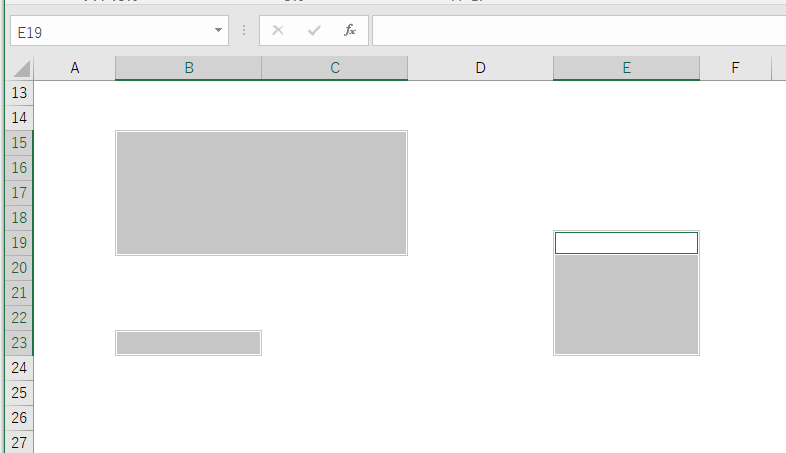
データ入力
①セルを複数選択した状態で、任意のデータを入力します。
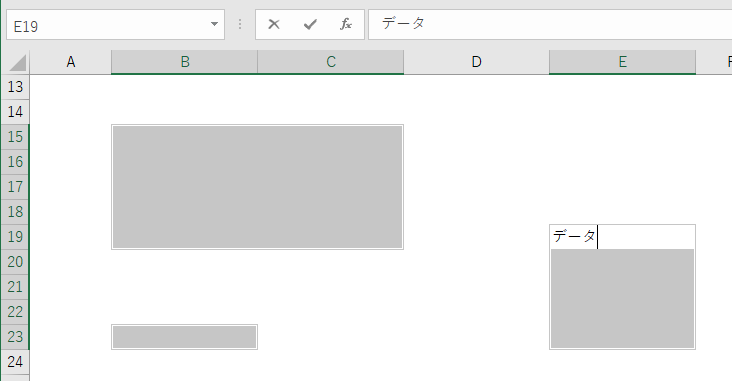
②データ入力後、「Ctrl + Enter」を押すことで他の選択セルにもデータが入力されます。
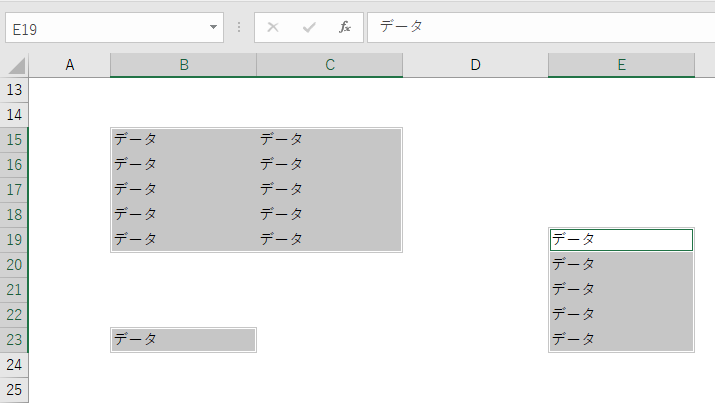
”ジャンプ”を利用したデータ入力
最後に”ジャンプ”機能を利用したデータ入力について紹介していきます。
①データを入力したい範囲を選択します。
②「Ctrl +G」、「F5」もしくは、ホーム/編集の「検索と選択」からを”ジャンプ”を選択します。
③左下にある[セルの選択]をクリックします。
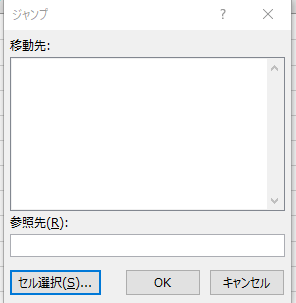
④選択オプションで[空白セル]を選択しOKをクリックします。
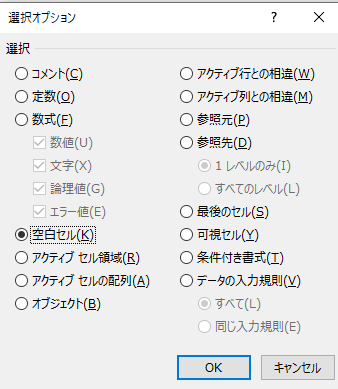
⑤選択されたセルに任意のデータを入力します。
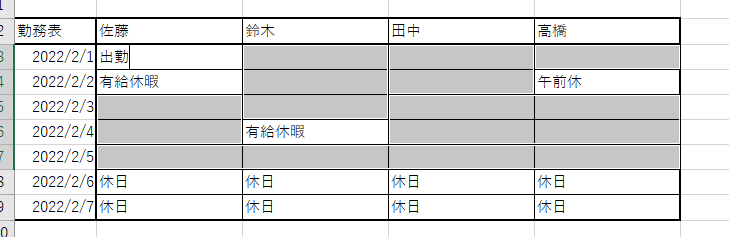
⑥データ入力後、「Ctrl + Enter」を押すことで他のセルにもデータが入力されます。
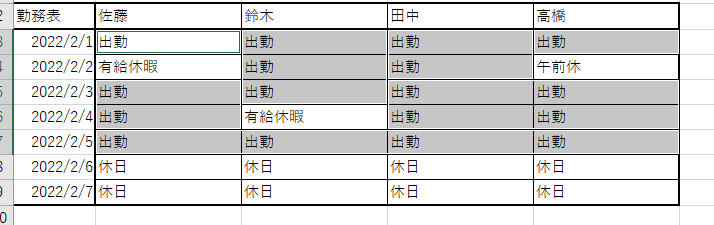
まとめ
今回は、選択範囲の空白セルに同じデータを入力する方法について3つの方法を紹介しました。特に”置換”については非常に便利な機能なのでぜひ使いこなせるようにしましょう!