既存のExcelをBI21でシステム化する方法
今回は、既存で使用しているExcelをBI21へ載せ替えてシステム化する手順をご紹介します。
BI21上で、自身で帳票をシステム化したいと思っている方は、ぜひ参考にしてみてください。
Designer画面の起動
まずはDesignerの画面を起動します。
画面左上のメニューから「ツール」アイコンをクリックします。
その中にある、赤いアイコンの「i-MATRIX Designer」をクリックすると、Designer画面が起動します。
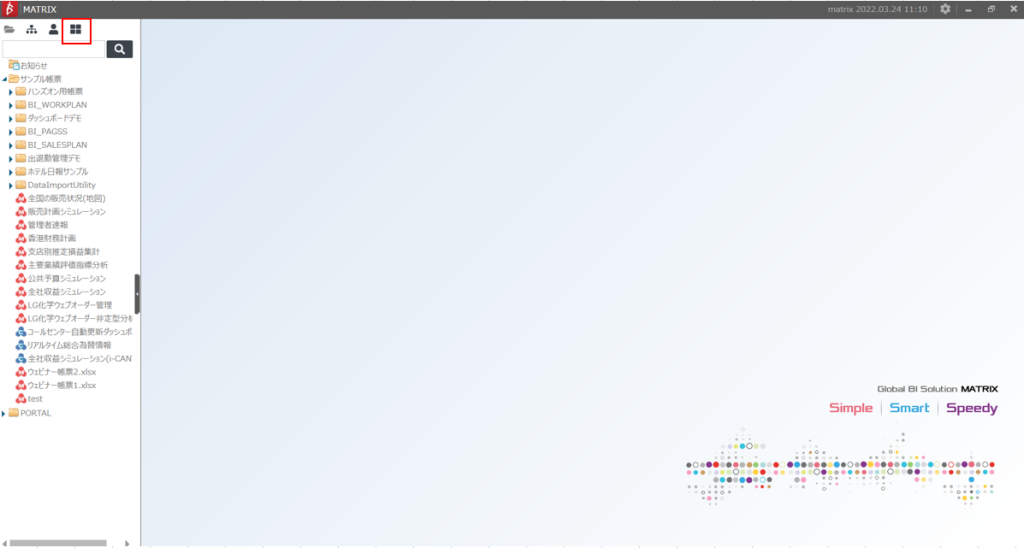
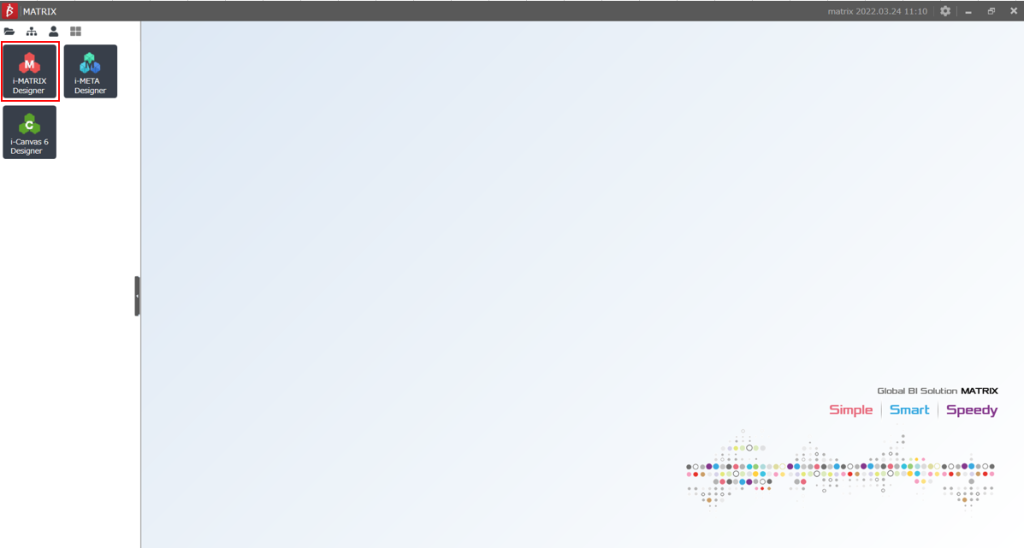
Designer画面が起動すると、Excelと同様の画面が表示されます。
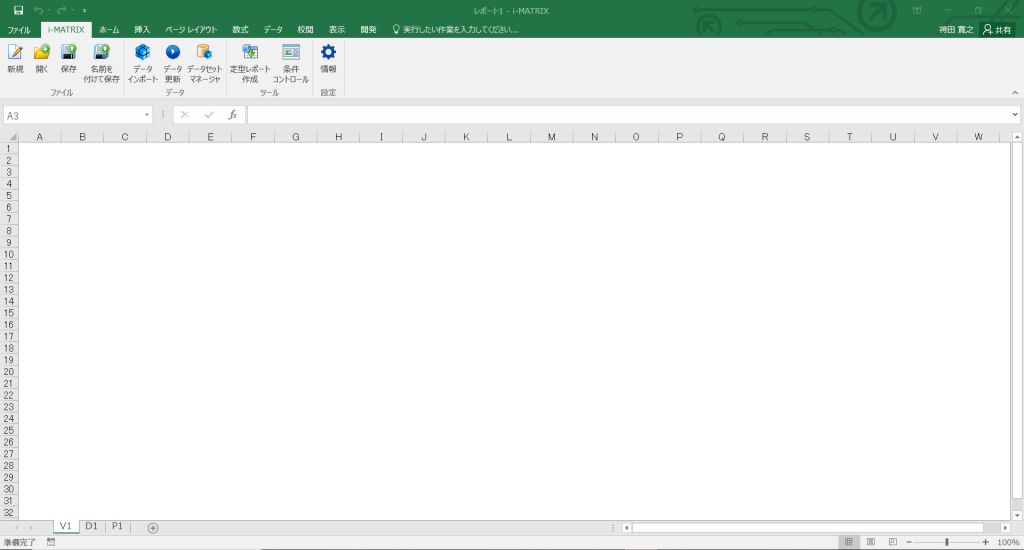
既存Excelの載せ替え
Designer画面が表示されたら、ツールバーの一番左「ファイル」をクリックし、続いて「開く」をクリックします。
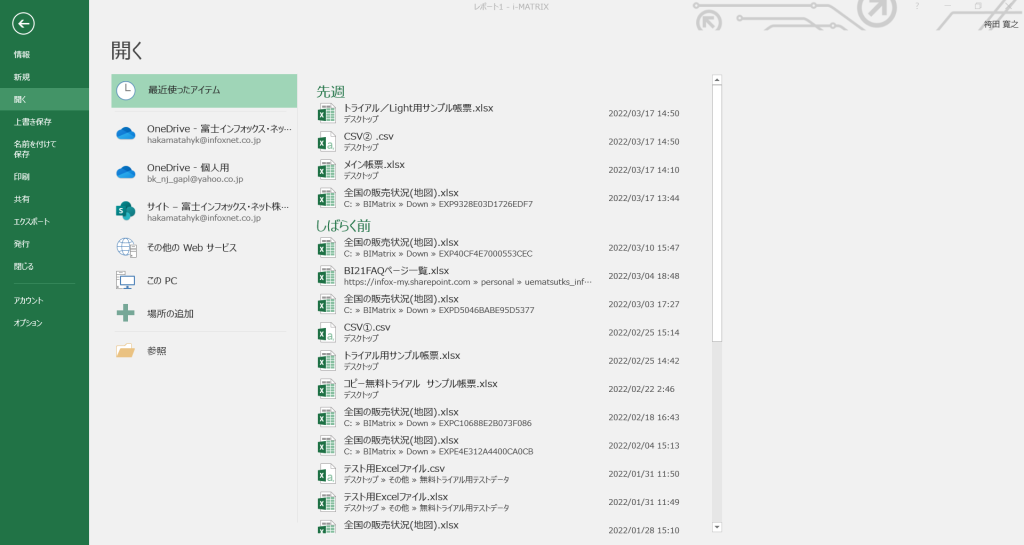
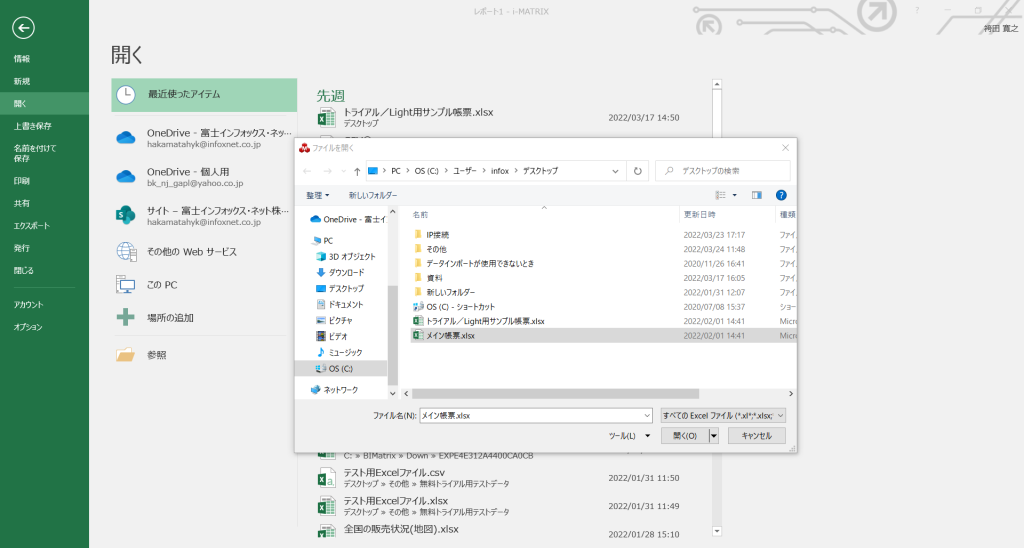
システム化したい該当のExcelを選択し、「開く」をクリックします。
(履歴などから直接選択しても問題ありません)
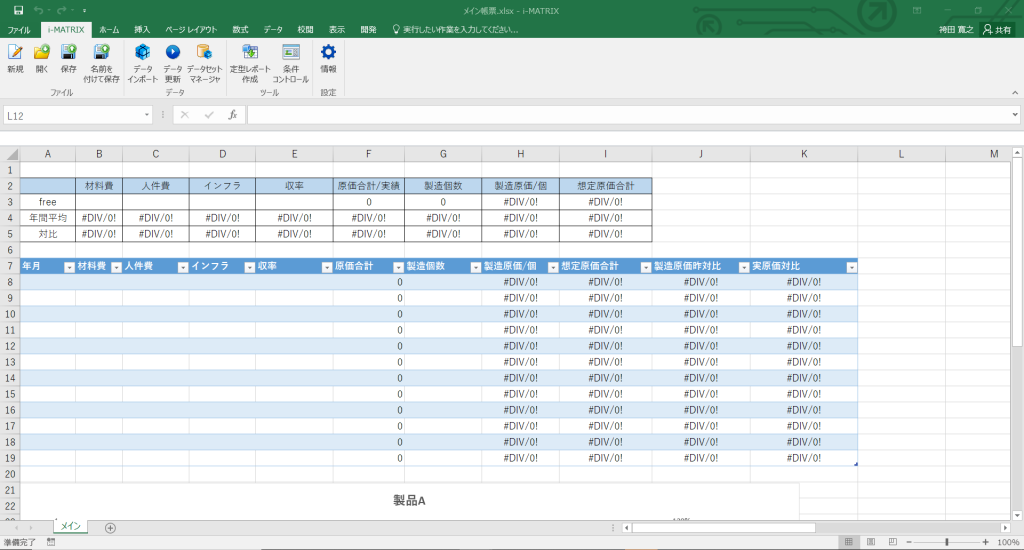
これでシステム化したいExcel(画面)の載せ替え作業は完了です。
データベースからのデータ表示
続いて、載せ替えた画面に表示するためのデータを、データベースからExcelの画面へ表示します。
まずは載せ替えた画面内の適当なセルをクリックします。
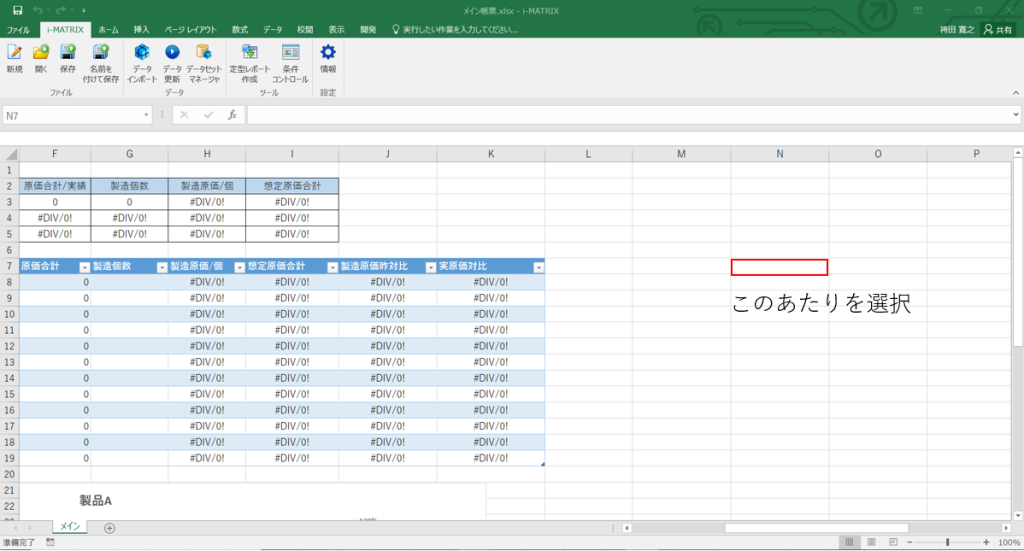
次に、ツールバーの「i-MATRIX」をクリックし、さらに「データインポート」をクリックします。
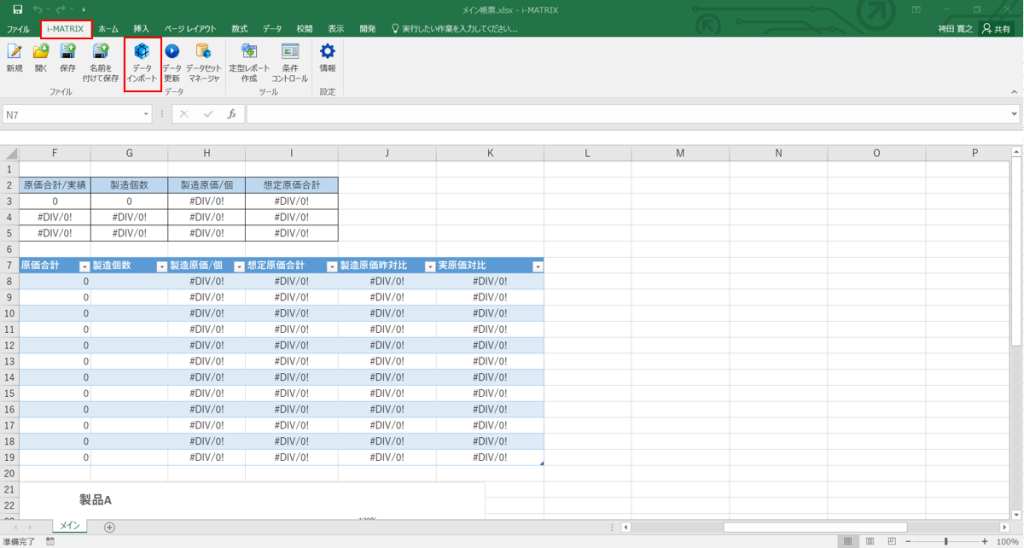
データインポートウィンドウが開くので、該当のMETAファイル(※1)をクリックします。
無料トライアル・BI21-LightにてCSVデータを取り込んだ方は、「マイフォルダ」の中にMETAファイルが作成されています。
今回は、「マイフォルダ」内の「CSV➁」というMETAファイルを選択します。
※1.METAファイル・・・GUIの操作でデータ抽出を可能とする、データベースのカラム項目を一つのセットにしたファイル
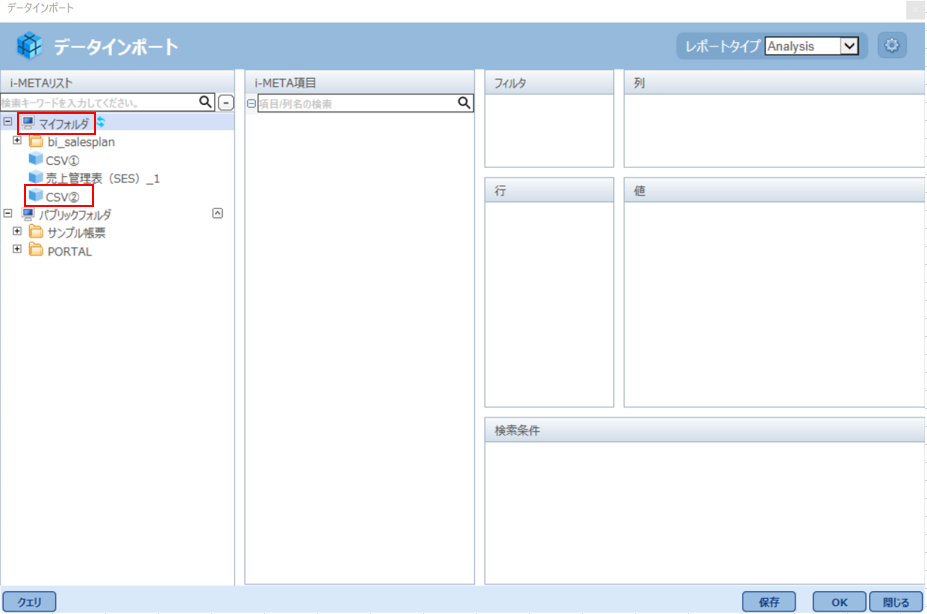
METAファイルをクリックすると、中央エリアにテーブル内のカラム(データ項目)が表示されます。
この各項目を右側のエリアにドラッグ&ドロップ、もしくはチェックボックスにチェックを入れることで配置し、表示するデータを選択することができます。
また、右上の「レポートタイプ」からリスト形式でデータを表示するか、ピボット形式でデータを表示するか選択することができます。
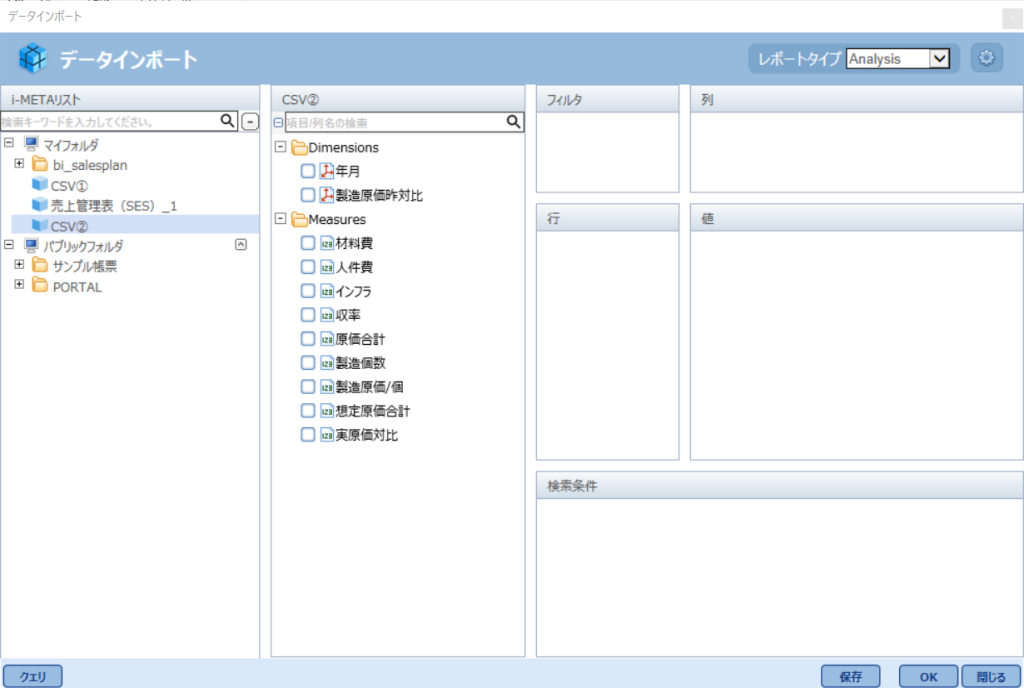
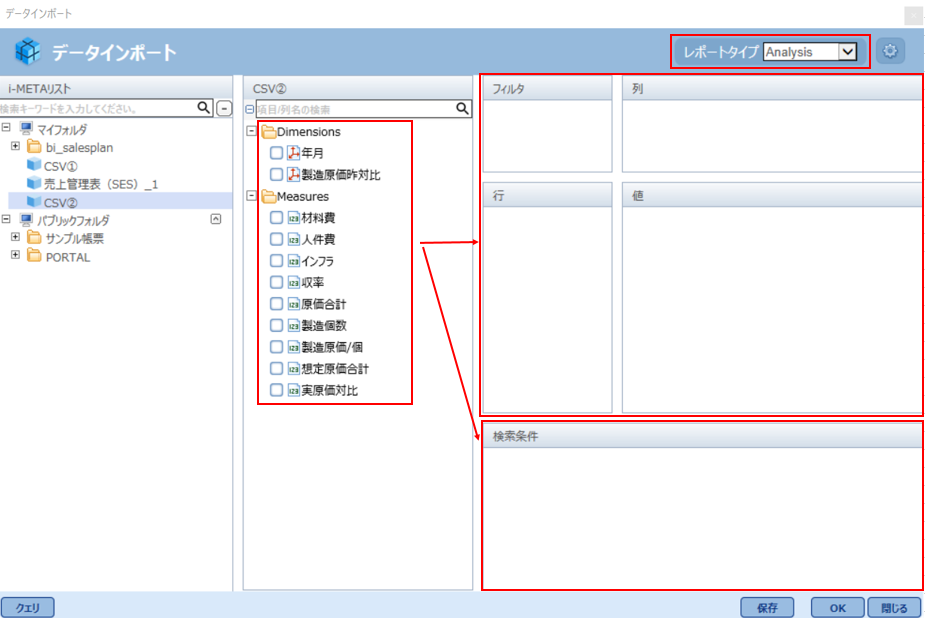
今回はリスト形式にてデータを表示するので「レポートタイプ」を「Data List」にして、データ項目を配置してゆきます。
配置が終わったら、「OK」をクリックします。
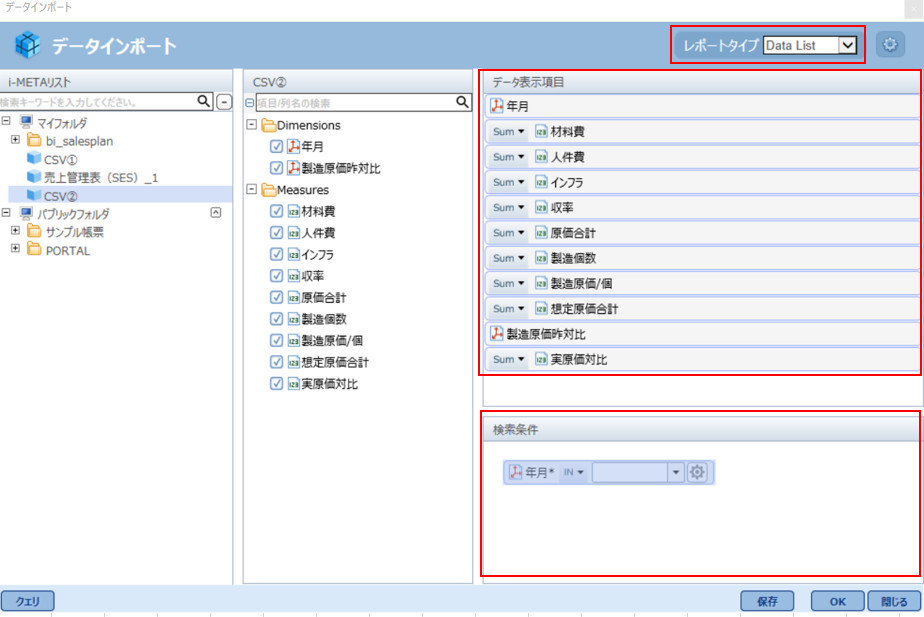
そうすると、先ほど選択したセルの位置に、データ項目が表示されます。
また、先ほどデータ項目を配置した際に、「検索条件」欄に「年月」を配置したので、ツールバーの下あたりに「年月」という条件が表示されています。
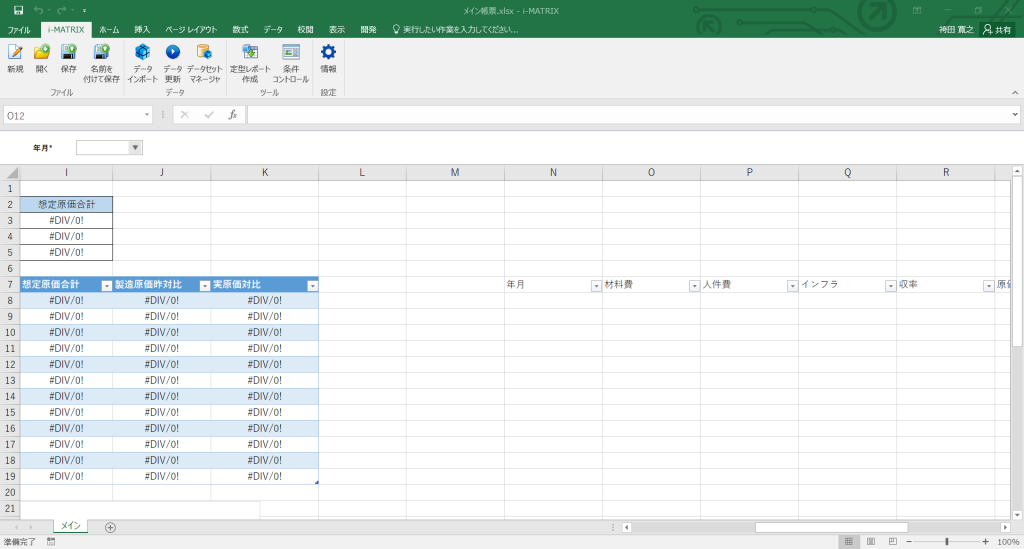
「年月」のプルダウンをクリックすると各年月データが入っているので、表示したい年月をチェックし設定します。
その後、ツールバーの「データ更新」をクリックします。
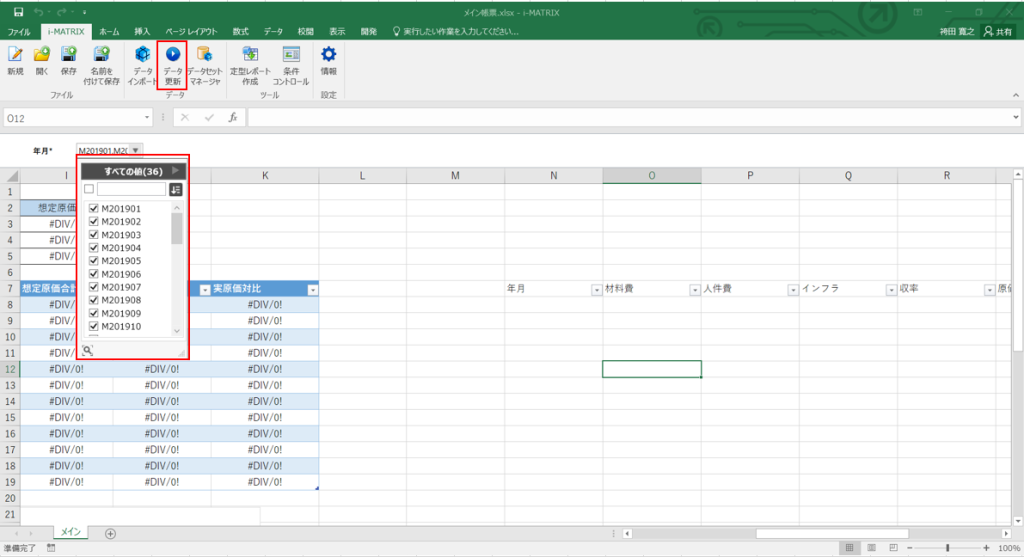
すると、各項目にデータが表示されます。
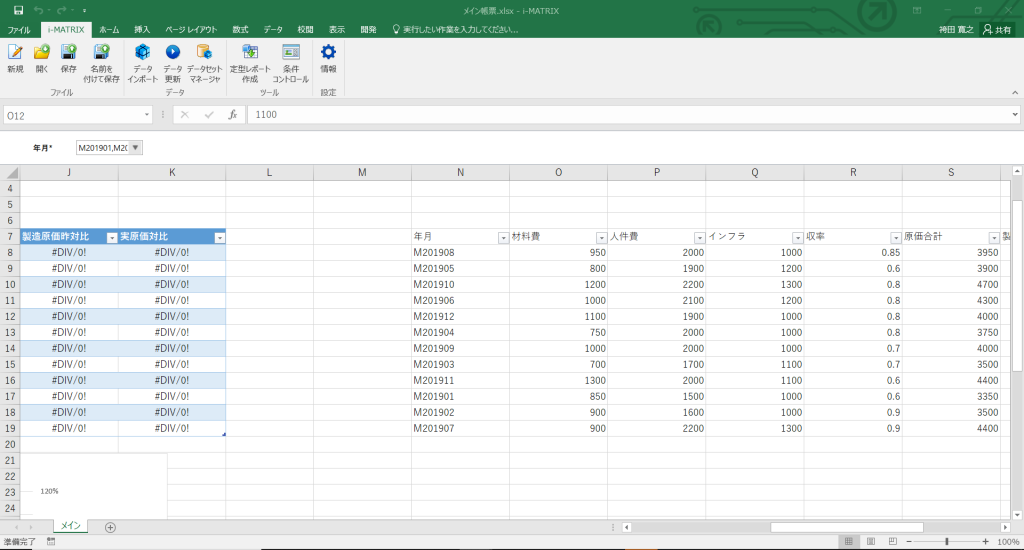
「年月」の項目のプルダウンをクリックし、「昇降」を選択し、年月の順番を揃えます。
これでデータの表示ができました。
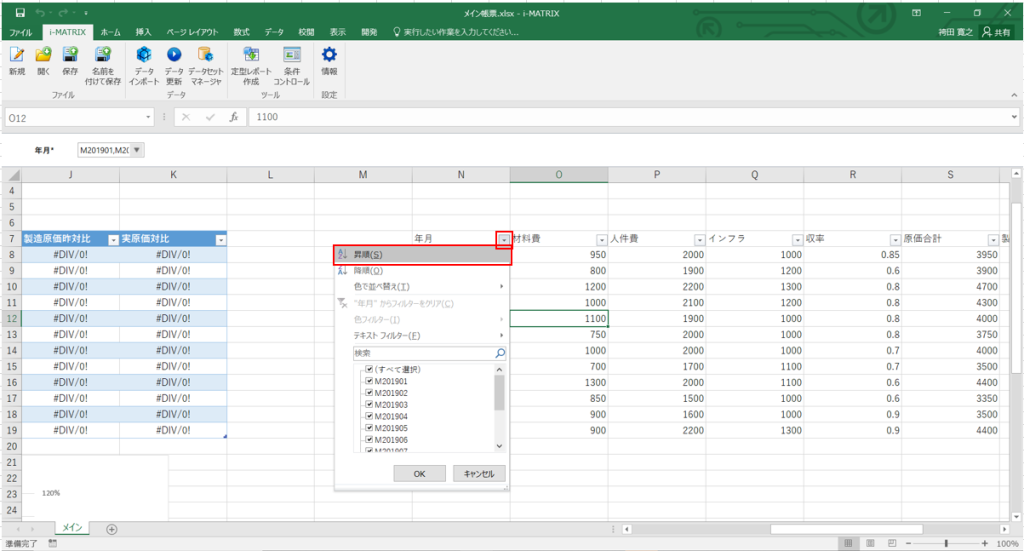
表示したデータと各セルの連携
載せ替えたExcel画面の該当セルをクリックし、表示したデータをExcel関数や数式で連携します。
Excelの関数・数式・マクロ・VBAといったロジックは全てBI21上で使用することができますので、データ連携の作業は基本Excelの操作のみで行うことができます。
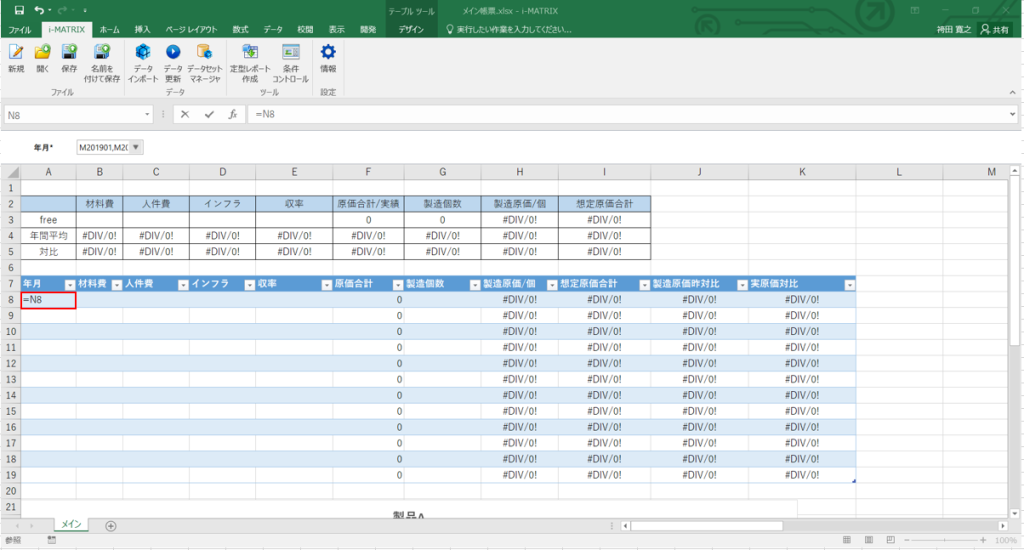
全てのセルにデータを連携しました。
セルにデータが入ったことにより、グラフも問題なく変化していることが確認できます。
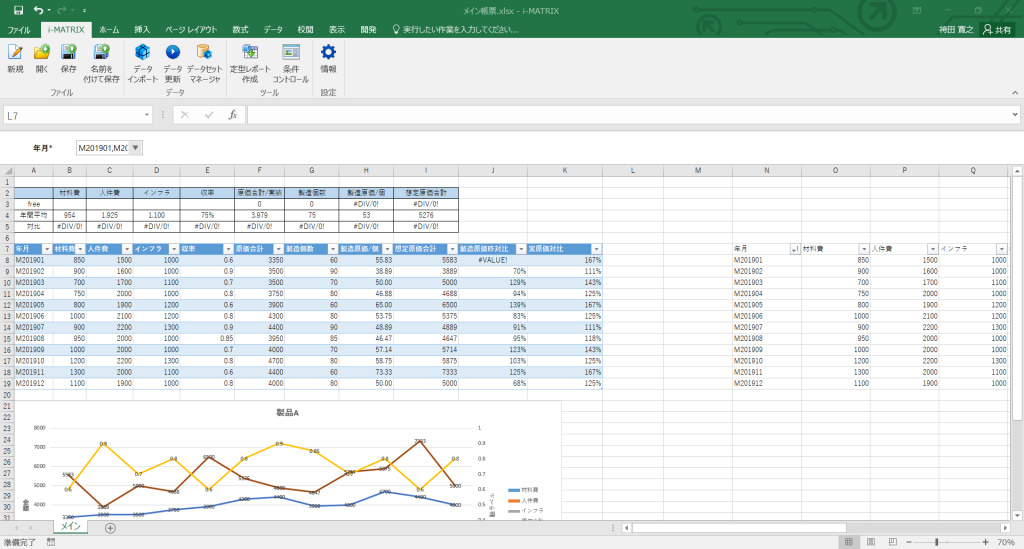
検索条件の「年月」を変更することによって、別の年月のデータを瞬時にデータベースから表示することができるようになりました。
条件を変更したデータを見たい場合には、再度ツールバーにある「データ更新」ボタンをクリックします。
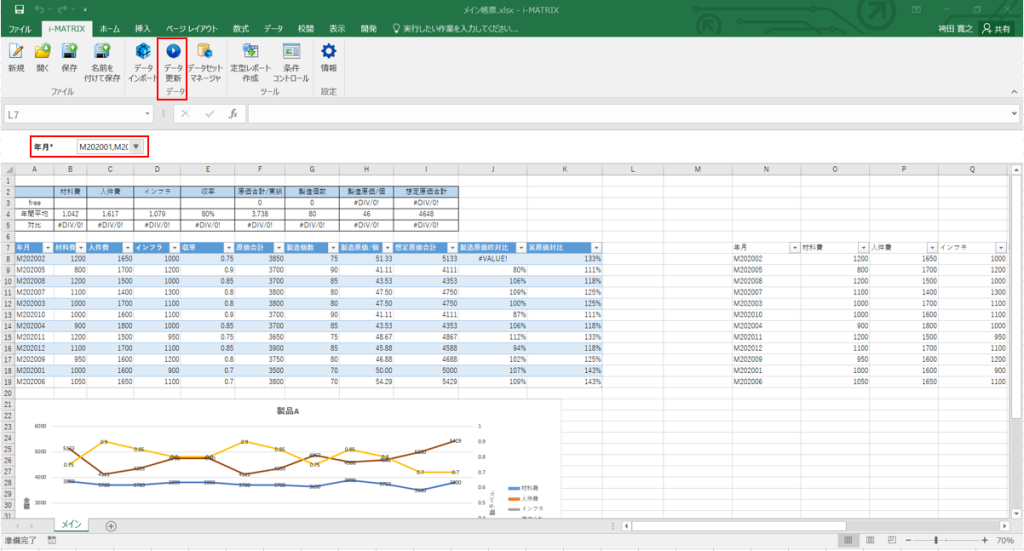
作成した帳票の保存
帳票を作成したらツールバーの「i-MATRIX」内にある「名前を付けて保存」をクリックします。
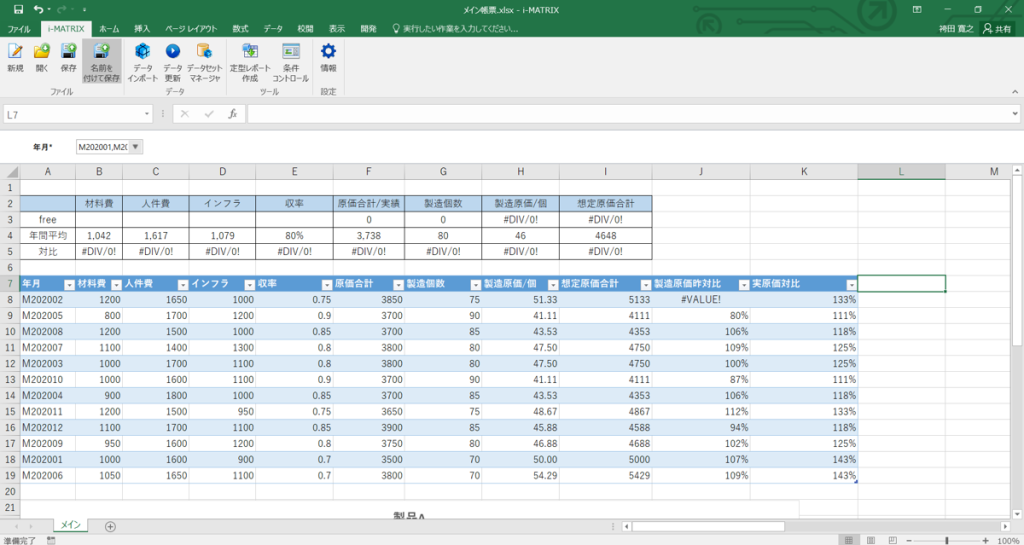
任意の保存場所を指定し、名前を付けて「保存」をクリックします。
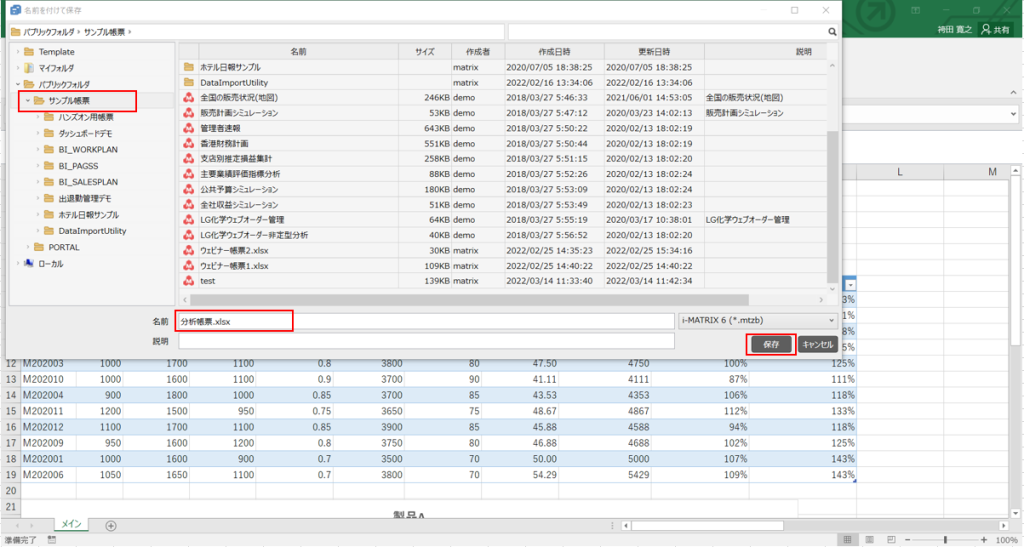
保存した帳票の確認
もとのBI21の画面に戻り、先ほど保存先として選択した箇所に帳票が保存されているか確認します。
(見当たらない場合には、フォルダ名の右側にカーソルを充てると読み込みの矢印マークが出るので、そこをクリックしてください。)
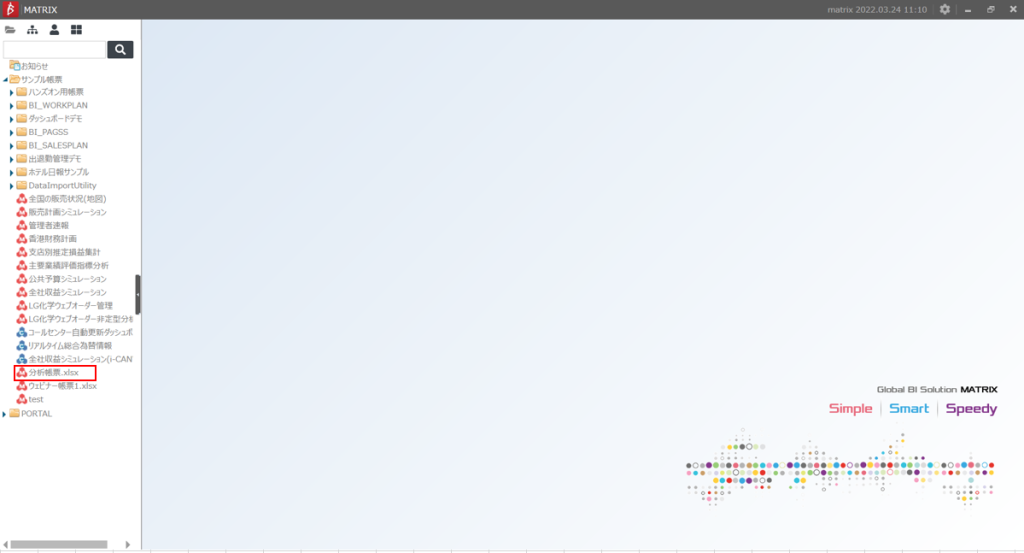
帳票名をクリックし、閲覧できるようになっていれば既存Excelのシステム化の完了です。
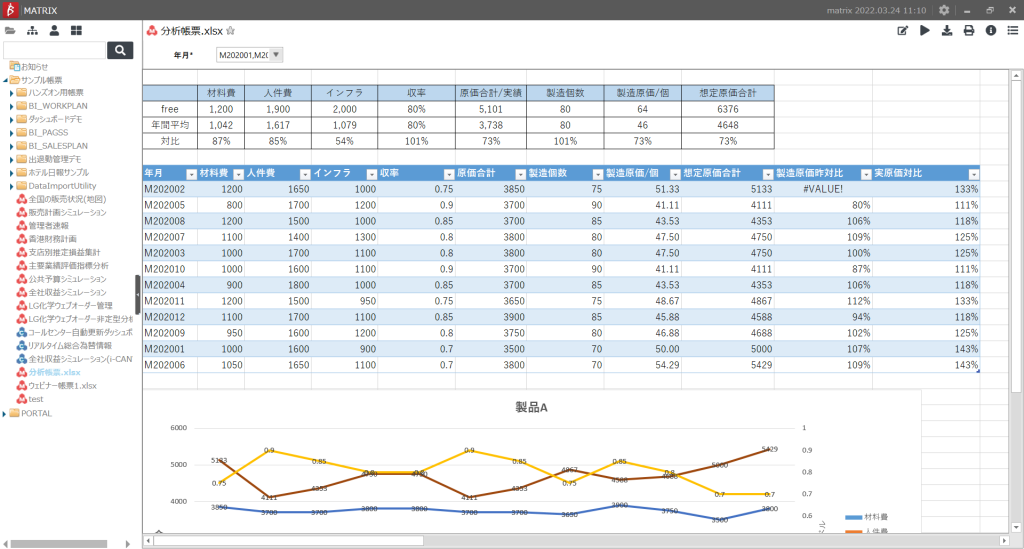
まとめ
今回は既存で使用しているExcelをBI21に載せ替えてシステム化する方法を紹介しました。
システム化することにより、過去データを容易に見ることができたり、条件を増やして色々な軸からデータを分析、確認できるようになります。
ぜひ一度、無料トライアルをお試しくださいませ。